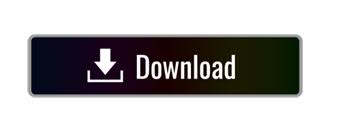

You don’t have to show the guides, but it helps. Once the Rotation/Mirror box comes up, click –> Show guides and move the slider until your horizon is straight. It’s an easy fix, just click –> View/Animation, and –> Rotation/Mirror.

I liked the way that looked, but I wanted a little more contrast, so I bumped that up a bit.ĭo you need to straighten the horizon? I did. This effect is just above the Color effect. Next, I adjusted the brightness and contrast. Read 16 GoPro Shooting Tips for Great Photos For this video I pushed it all the way to 100. I shoot in Protune and this is where I see it pay off. Now we’ll edit the color, let’s start with saturation. You can re-position your photo by clicking in the center and dragging. You’ll see things change a bit in the video display window, just grab the red dots on each side of the photo and drag them to fill the frame. To fill the frame click the Effects tab and choose –> View/Animation –> Size/Position. If you shoot in lower resolution you may want to skip this effect. I shoot in HD with a GoPro so my resolution stays crisp.

This means my video will display at 16:9, without black bars on either side.

I like to start by filling the frame with my video. Or if you want to go back to the original settings, click the mirrored arrow (looks like two arrows facing each other) tab in the upper right corner of each effect. If you change something and you’re not happy you can click Ctrl + Z to back up a step. So go ahead and highlight your first photo.
Magix movie edit pro pro#
If you don’t want to edit your photos, add a title, speed things up, or add any fading, skip to step 5 – Exporting Your Timelapse.Įditing Timelapse Photos in Magix Movie Edit Pro Let’s make our timelapse prettier with a little editing. But we’ve got some more work to do before it’s ready to be rendered as a video. It will have to be saved out as a video file before we can speed it up. If it plays kind of slow, don’t worry – we’re going to speed it up later. Click the play button in the video display window. Now your photos will play like a timelapse. You’ll see the display time for all the photos (bottom left corner of each photo) change. When the photo length options come up choose the lowest display time 00:00:01. Click on the first photo on your storyboard, when it turns blue click the menu button in the upper right corner. Now it’s time to set the display time (photo length) for each photo, you can change one and apply the edit to all. I’ll be working on the first photo throughout this tutorial, so they are right where I want them. In the following screen shot, they are all at the beginning of my video (on the far left). Otherwise you could mess things up and waste time (like I did before I figured that out). You’ll now see all the photos on the storyboard.īefore making any changes to your photos always make sure your video location markers are where they should be. This is the easiest mode for working on a timelapse in Magix Movie Edit Pro. If Storyboard Mode is not chosen, choose it now. Next mouse over ( without clicking) the first photo, and click on the little arrow in the bottom right corner. Tip: Or you can use the shortcut Ctrl + A to select all the files in the folder. Make sure all the photos are highlighted blue. Scroll to the last photo in your image set, hold down the shift key and click on the last photo. Click on the first photo, it will turn blue indicating that it’s active. To do that you’ll need to select them all. Once your files are imported you’ll want to copy them to the storyboard. Then locate the folder where you put your time-lapse photos, click to import. Now you’re ready to import your time-lapse photos. Choose the Import tab (it should already be chosen) click –> Computer. Then select the project folder where you want your project edits to be saved. When the program opens, choose to create a new project and enter the name of your project. Once your timelapse photos are off of your camera and in your new folder you can open Magix Movie Edit Pro. You usually create a folder within it called “edits” to use to save my project edits as I’m working on it. This is the folder you’ll be importing into Magix Movie Edit Pro. To get started, you’ll need to create a folder for your time lapse photos.
Magix movie edit pro how to#
How to Create a Timelapse in Magix Movie Edit Pro
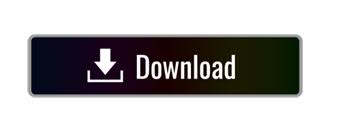

 0 kommentar(er)
0 kommentar(er)
